Tutorial : Mudahnya Konfigurasi DNS Server pada openSUSE/SLES Bagian 2
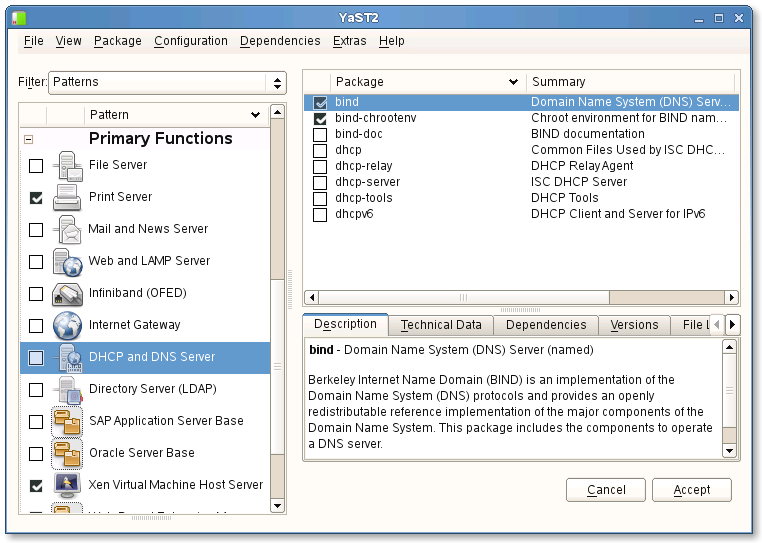
Tutorial sebelumnya : Tutorial : Mudahnya Konfigurasi DNS Server pada openSUSE/SLES Bagian 1
Pada tutorial ini saya akan menggunakan contoh konfigurasi sebagai berikut :
Nama domain : vavai.com
IP Address Server : 192.168.0.1
IP Address diatas akan digunakan untuk seluruh records yang digunakan. Jika menginginkan IP address yang berbeda untuk records tertentu silakan ubah sesuai keperluan.
Saya menggunakan SLES 11 sebagai contoh namun tutorialnya bisa digunakan untuk openSUSE 10.x dan 11.x.
Mari kita mulai :
- Buka YAST | Software | Software Management. Cari package bind kemudian beri tanda centang dan kemudian klik Accept untuk melakukan instalasi. YAST akan secara otomatis mendeteksi dependency file yang dibutuhkan dan melakukan instalasi package tersebut. Kita bisa juga menggunakan Pattern dhcp dns server jika menginginkan instalasi menggunakan pola yang sudah didefinisikan. (Instalasi melalui pattern ini jauh lebih mudah jika instalasi yang dilakukan memerlukan package yang banyak. Pattern Web & Lamp Server misalnya, secara otomatis akan melakukan instalasi Apache Web Server, Database MySQL dan engine PHP tanpa harus memilihnya satu persatu. Pattern bisa diibaratkan sebagai kumpulan package yang memiliki fungsi tertentu)
` - Tutup YAST agar YAST melakukan refresh package yang diinstall
- Buka Yast | Network Service | DNS Server
` - Pada wizard pertama, YAST menampilkan forwarder setting, yaitu DNS server forwarder yang akan digunakan untuk melakukan look up address jika suatu alamat tidak ditemukan di DNS server lokal. YAST biasanya mengambil data isian dari konfigurasi DNS yang sudah disetting. Untuk wizard ini kita bisa menggunakan setting default. Klik Next.
` - Tambahkan Zone baru. Ketik nama domain (vavai.com) pada Zone name, Pilih master pada Zone type dan kemudian klik Add
- Klik Edit untuk mengisi records pada Zone domain yang baru saja kita buat
` - Biarkan tab pertama (Basics) demikian adanya. Kita akan menggunakan setting default, yaitu menggunakan seluruh Zone Transport. Klik pada tab kedua, NS Records
- Ketik ns1 pada Name Server to Add dan kemudian klik Add. YAST akan cukup cerdas untuk menggunakan fasililitas auto complete dan menuliskan records secara lengkap, berikut tanda titik dibagian akhir (dalam contoh : ns1.vavai.com.). Pada konfigurasi DNS, tanda titik ini berarti dibelakang records tersebut tidak perlu ditambahkan nama domain. Untuk nama name server, ns adalah nama standar, singkatan dari name server. ns1 berarti name server 1, kita menyiapkan kemungkinan jika nantinya ada 2 server atau lebih bisa kita beri nama ns2, ns3 dan seterusnya. Name server berarti server yang berfungsi sebagai pemberi nama bagi komputer klien yang menanyakannya. Misalnya ada komputer klien yang bertanya, “Kalau si mail.vavai.com itu alamatnya dimana ya ?”, maka itu akan menjadi tugas dari Name Server.
` - Pindah ke tab ketiga, MX Records. Ketik nama host, misalnya mail pada isian Address. Jangan lupa berikan prioritas untuk mail server tersebut (default 0, biasanya kelipatan 10, semakin kecil berarti semakin tinggi prioritasnya). Nama host pada MX records ini akan menjadi rujukan bagi name server bahwa transport email untuk nama domain vavai.com akan ditangani oleh mail.vavai.com
` - Biarkan tab ke empat (SOA) seperti adanya, kita akan menggunakan setting default. Tab SOA berisi setting mengenai kapan suatu alamat records direfresh. SOA mendefinisikan waktu propagasi suatu DNS Server.
` - Pindah ke tab terakhir, yaitu tab records. Disini kita akan mendefinisikan alamat IP untuk masing-masing nama records. Ketik ns1 pada isian Record key, Pilih A (Address Records) sebagai tipe records dan kemudian isi IP Address pada bagian records value. Karena saya menggunakan komputer yang sama sebagai name server dan mail, saya mengisi IP address Zimbra pada bagian records value. Kemudian klik Add. Lakukan hal yang sama untuk identifikasi IP Address mx records. Ketik mail (atau nama yang ada pada bagian MX records), pilih A (Address Records) sebagai tipe records dan masukkan IP Zimbra pada records value kemudian klik Add
` - Lakukan hal yang sama untuk records lain yang diinginkan, misalnya saya membuat records smtp.vavai.com dan pop.vavai.com yang merupakan canonical name (nama alias atau nama lain) dari mail.vavai.com. CName atau Canonical Name bisa digunakan untuk menyederhanakan pola penulisan records. Jika satu waktu ada perubahan IP Address dari mail.vavai.com, alamat IP pop.vavai.com dan smtp.vavai.com akan secara otomatis mengikuti perubahan tersebut.
` - Klik OK
- Klik Next
- Pilih On : Start up now and When Booting agar DNS Server langsung dijalankan saat ini dan setiap waktu booting
- Klik Finish
`
Gambar 11 : Wizard terakhir, service DNS Server dijalankan saat booting - Testing DNS Server menggunakan perintah nslookup, contoh : nslookup ns1.domain.tld dan nslookup mail.domain.tld. Contoh pada tutorial ini : nslookup ns1.vavai.com dan nslookup mail.vavai.com. DNS Server akan meresponnya dengan menampilkan IP Address. respon yang benar akan menghasilkan IP Address dari records-records yang sudah didefinisikan. Jika ada pesan kesalahan, investigasi ulang pesan kesalahannya. Untuk testing bisa juga menggunakan perintah dig.
Contoh tampilan hasil check :
nslookup ns1.vavai.com
server: 127.0.0.1
Address 127.0.0.1#53
Name: ns1.vavai.com
Address: 192.168.0.1








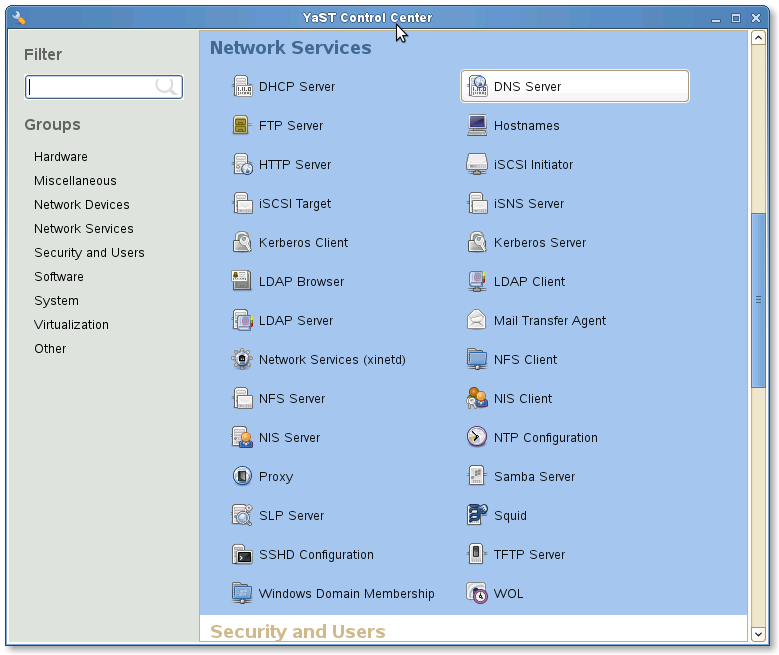


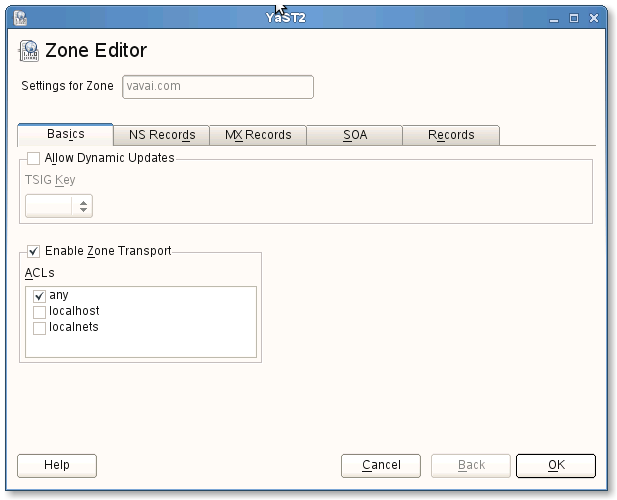
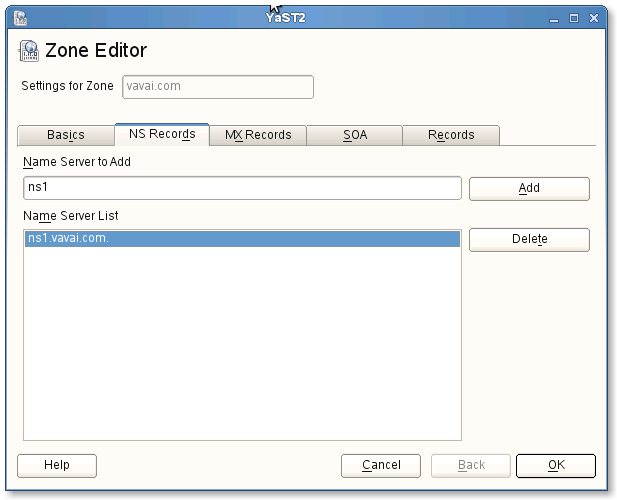




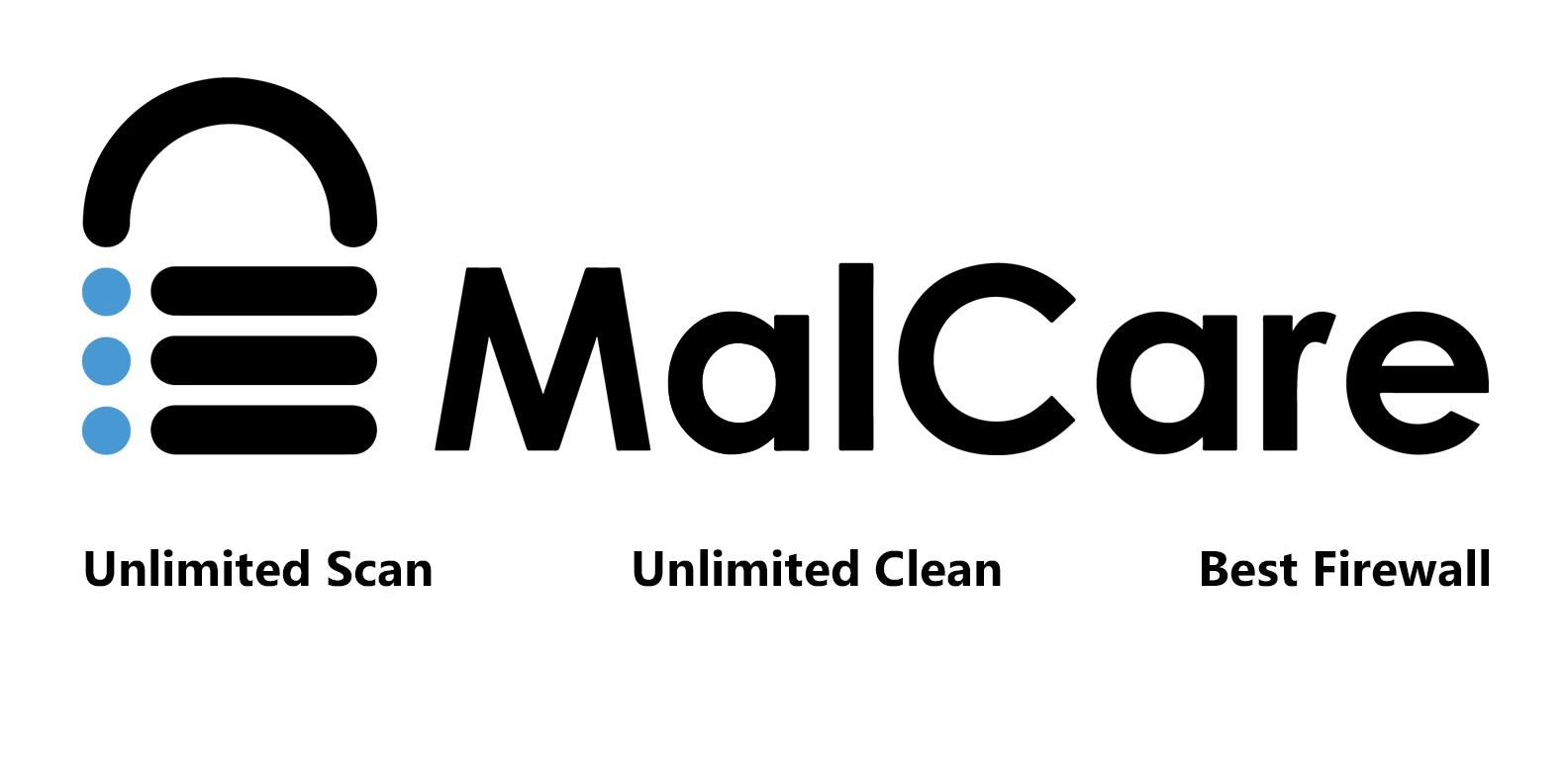



tolong kirimkan tutorial ini dan cara setting su-8100-hspda-modem punya xl
@Lulus,
Silakan print langsung melalui tombol print. Saya tidak mengirimkan tutorial secara langsung melalui email. Pertimbangkan untuk mengggunakan fasilitas subscribe diatas bagian komentar ini.
Saya tidak memiliki perangkat hsdpa modem dari XL jadi tidak bisa mencoba settingnya. Silakan posting ke milis openSUSE Indonesia (saya jadi moderator dan admin disana). Info milis : http://opensuse.or.id/milis.
oke.banyak-2 terimakasih .akn saya coba.salam
kalo konfigurasi beda ip / pc pada mail server dan dns server gimana mas??
misal pada dns server ip 192.168.0.100 kemudian mail server 192.168.0.110
terimakasih
@Ambons,
Ya mudah mas. Ganti saja value IP si mail, jangan samakan dengan dns. Jadi nanti di bagian records ada 2 IP untuk 2 record.
Pak saya mauu tanya..untuk saetting DNS server pada opensuse 11.2 saya sudah install paket paketnya..sesuai petunjuk..
yang jadi masalah untuk di menu yast DNS server ga tampil dan ketika saya start namednya failed. dan ketika memalui webmin di setting bisa tp sama untuk service namednya ga bisa jalan..
mohon bantuan bapak.
nslookup ns1.vavai.com
server: 127.0.0.1
Address 127.0.0.1#53
Name: ns1.vavai.com
Address: 192.168.0.1
supaya ip server dan address yang di atas sama dengan ip address yang dibawah bgmna…?
Salut buat mas Vavai, sibuk tp sempat buat artikel bermanfaat .. Thanx Boss
It’s amazing in favor of me to have a site, which
is valuable for my know-how. thanks admin