Integrasi Single Sign On Zimbra Mail Server & Samba PDC Bagian 2

 Artikel Sebelumnya : Penjelasan Awal Mengenai Integrasi Single Sign On Samba-Zimbra
Artikel Sebelumnya : Penjelasan Awal Mengenai Integrasi Single Sign On Samba-Zimbra
Konfigurasi Zimbra LDAP
Berbeda dengan panduan yang ada pada link rujukan yang ada pada Zimbra.com, saya telah membuat script (script ini bersumber dari Zimbra Forum) yang bisa digunakan untuk melakukan otomatisasi beberapa proses, antara lain :
- Menambahkan NIS Schema kedalam Zimbra LDAP
- Menambahkan Samba Schema kedalam Zimbra LDAP
- Menambahkan Indeks kedalam LDAP Schema
- Restart Service Zimbra
- Menambahkan 2 user (zmposix dan zmposixroot) dengan default password : rahasia
- Mengubah ACL LDAP
- Menambahkan Admin Extension Zimbra Posfix Account dan Zimbra Samba Extension
Untuk menjalankan script otomatis konfigurasi diatas, Jalankan perintah berikut pada konsole/terminal :
[code language=’cpp’]
su
cd /srv
wget -c https://www.vavai.com/wp-content/uploads/zcs-samba.tar.gz
tar -zxvf zcs-samba.tar.gz
su – zimbra
cd /srv/zcs-samba
./zcs-samba.sh
[/code]
Script diatas akan secara otomatis melakukan konfigurasi Zimbra LDAP. Perlu diperhatikan bahwa default password untuk user zmposixroot dan zmposix diisi dengan ‘rahasia’. Kalau ingin menggunakan password lain, Edit file /srv/zcs-samba/zcs-samba.sh dan ubah baris berikut :
[code language=’cpp’]
# set password for the posix ldap accounts
ZMPOSIX_LDAP_PASSWORD=`/opt/zimbra/openldap/sbin/slappasswd -s rahasia`
ZMPOSIXROOT_LDAP_PASSWORD=`/opt/zimbra/openldap/sbin/slappasswd -s rahasia`
echo “Domain : $DOMAIN”
echo “Hostname : $HOSTNAME”
echo “Zimbra LDAP Password : $ZIMBRA_LDAP_PASSWORD”
echo “LDAP Prefix : $LDAP_PREFIX”
echo “ZMPOSIX_LDAP_PASSWORD : rahasia”
[/code]
Ganti tulisan ‘rahasia’ pada script diatas menjadi password yang diinginkan. Untuk tidak membingungkan saat nanti digunakan, saya lebih prefer untuk menyamakan password root Samba dengan password zmposix dan zmposixroot.
Instalasi Samba
Instalasi Samba pada SLES atau openSUSE sangat mudah dilakukan baik melalui YAST maupun melalui zypper (konsole). openSUSE/SLES malah bisa secara otomatis melakukan instalasi paket Samba yang dibutuhkan saat kita melakukan konfigurasi. Berikut adalah cara instalasi dan konfigurasi Samba untuk disesuaikan dengan konfigurasi LDAP pada Zimbra :
- Buka YAST | Network Service | Samba Server. openSUSE akan secara otomatis melakukan instalasi paket jika Samba belum pernah diinstall
- Pada wizard pertama, masukkan nama workgroup/domain. Untuk contoh saya, saya menggunakan nama domain vavai.co.id sebagai nama workgroup. Klik Next
- Pada pilihan Samba Server Type, pilih Primary Domain Controller (PDC). Klik Next
- Pada pilihan start-up, pilih Service Start During Boot agar Samba otomatis aktif saat server diaktifkan. Jika menggunakan Firewall, jangan lupa pilih Open Port in Firewall
- Pindah ke tab LDAP Setting.
- Berikan tanda centang pada pilihan Use LDAP Password Back-End
- Ganti isian LDAP Server URL dari ldap://127.0.0.1 menjadi ldap://192.168.10.1 (ingat konfigurasi IP di bagian awal). Lakukan hal yang sama untuk IdMap Back-End
- Ganti isian Search Base DN menjadi DN dari LDAP Zimbra, yaitu dc=vavai,dc=co,dc=id
- Isikan juga Administrator DN dan passwordnya, yaitu uid=zmposixroot,cn=appaccts,cn=zimbra). Klik Test Connection. Kalau hasil test masih gagal, periksa ulang settingnya.
- Klik Advanced Setting | Expert LDAP Setting
- Ganti isian user suffix menjadi ou=people
- Ganti isian group suffix menjadi ou=groups
- Ganti isian Machine suffix menjadi ou=machines
- Klik OK untuk menutup tampilan wizard Expert LDAP Setting
- Klik OK lagi untuk menutup wizard Samba Server. Masukkan password untuk Samba root / password Administrator saat diminta. Sebaiknya samakan password ini dengan password zmposixroot supaya tidak membingungkan diri sendiri
Modifikasi Konfigurasi Samba
- Buka file /etc/samba/smb.conf dengan teks editor (vi, gedit, kate atau kwrite)
- Berikan tanda # (komentar) pada baris
[code language=’cpp’]
include = /etc/samba/dhcp.conf
[/code]
- Simpan hasil konfigurasi
Konfigurasi LDAP Client (nss-ldap dan pam-ldap)
- Klik menu YAST | Network Services | LDAP Client
- Klik Use LDAP pada User Authentication
- Address menggunakan IP server 192.168.10.1
- Isikan LDAP Base DN (dc=vavai,dc=co,dc=id)
- Biarkan pilihan lainnya demikian adanya
- Klik Advanced Configuration
- Ganti Password Change Protocol menjadi MD5
- Biarkan Group Member Attribute = Member
- Klik pada tab Administration Setting
- Isikan uid=zmposixroot,cn=appaccts,cn=zimbra pada isian Administrator DN. Hilangkan tanda centang pada pilihan Append Base DN
- Pilihan Create Default Configuration Objects jangan dipilih
- Klik OK
- Klik OK
Konfigurasi Lanjutan untuk nss-ldap dan pam-ldap
- Buka file /etc/ldap.conf dengan teks editor dan sesuaikan baris berikut (jika dinon aktif atau diberi tanda #, aktifkan baris tersebut)
[code language=’cpp’]
host 192.168.10.1
base dc=vavai,dc=co,dc=id
binddn uid=zmposix,cn=appaccts,cn=zimbra
bindpw rahasia
rootbinddn uid=zmposixroot,cn=appaccts,cn=zimbra
port 389
bind_policy soft
nss_reconnect_tries 2
uri ldap://192.168.10.1/
ssl start_tls
tls_cacertdir /opt/zimbra/conf/ca
tls_checkpeer no
pam_password md5
nss_base_passwd ou=people,dc=vavai,dc=co,dc=id?one
nss_base_shadow ou=people,dc=vavai,dc=co,dc=id?one
nss_base_group ou=groups,dc=vavai,dc=co,dc=id?one
nss_base_hosts ou=machines,dc=vavai,dc=co,dc=id?one
[/code]
- Simpan file /etc/ldap.conf
- Edit file /etc/nsswitch.conf Ganti bagian berikut :
[code language=’cpp’]
passwd: compat
group: compat
[/code]
dengan
[code language=’cpp’]passwd: files ldap
group: files ldap
[/code]
Catatan : Bagian berikut ini opsional. Saya tidak mengubahnya dan membiarkannya dalam bentuk default dan konfigurasi berjalan sukses. Saya belum tahu apakah konfigurasi ini khusus untuk distro lain atau berlaku juga pada openSUSE/SLES.
Saran : Biarkan dulu demikian adanya, baris dibawah dijadikan catatan namun jangan dijalankan !
- Edit file /etc/pam.d/common-account dan ubah baris terkait menjadi :
[code language=’cpp’]account sufficient pam_unix.so
account sufficient pam_ldap.so
[/code]
- Edit file /etc/pam.d/common-auth dan ubah baris terkait menjadi :
[code language=’cpp’]auth sufficient pam_ldap.so
auth sufficient pam_unix.so
[/code]
- Edit file /etc/pam.d/common-password dan ubah baris terkait menjadi :
[code language=’cpp’]password sufficient pam_unix.so
password sufficient pam_ldap.so
[/code]
- Edit file /etc/pam.d/common-session dan ubah baris terkait menjadi ::
[code language=’cpp’]session sufficient pam_unix.so
session sufficient pam_ldap.so
[/code]
Panduan berlanjut ke Bagian Ketiga : Konfigurasi Samba Domain Menggunakan Zimbra Admin & Konfigurasi Klien








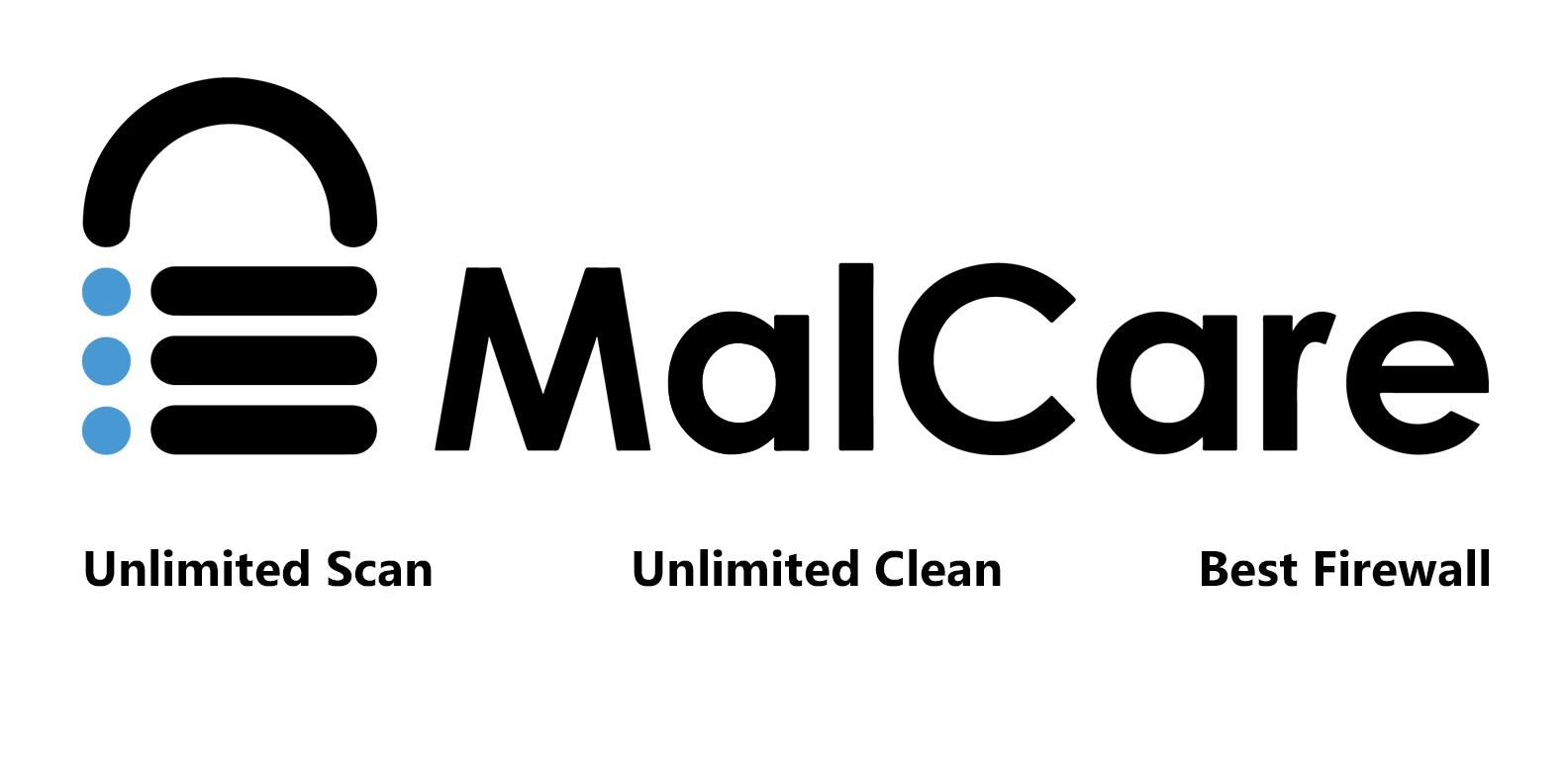



kalo ditambah domain baru/lebih dari 1 domain ga jalan mas, apa yang harus diubah atau ditambahkan?