Aktivasi VPN (PPTP, OpenVPN & L2TP) pada Synology
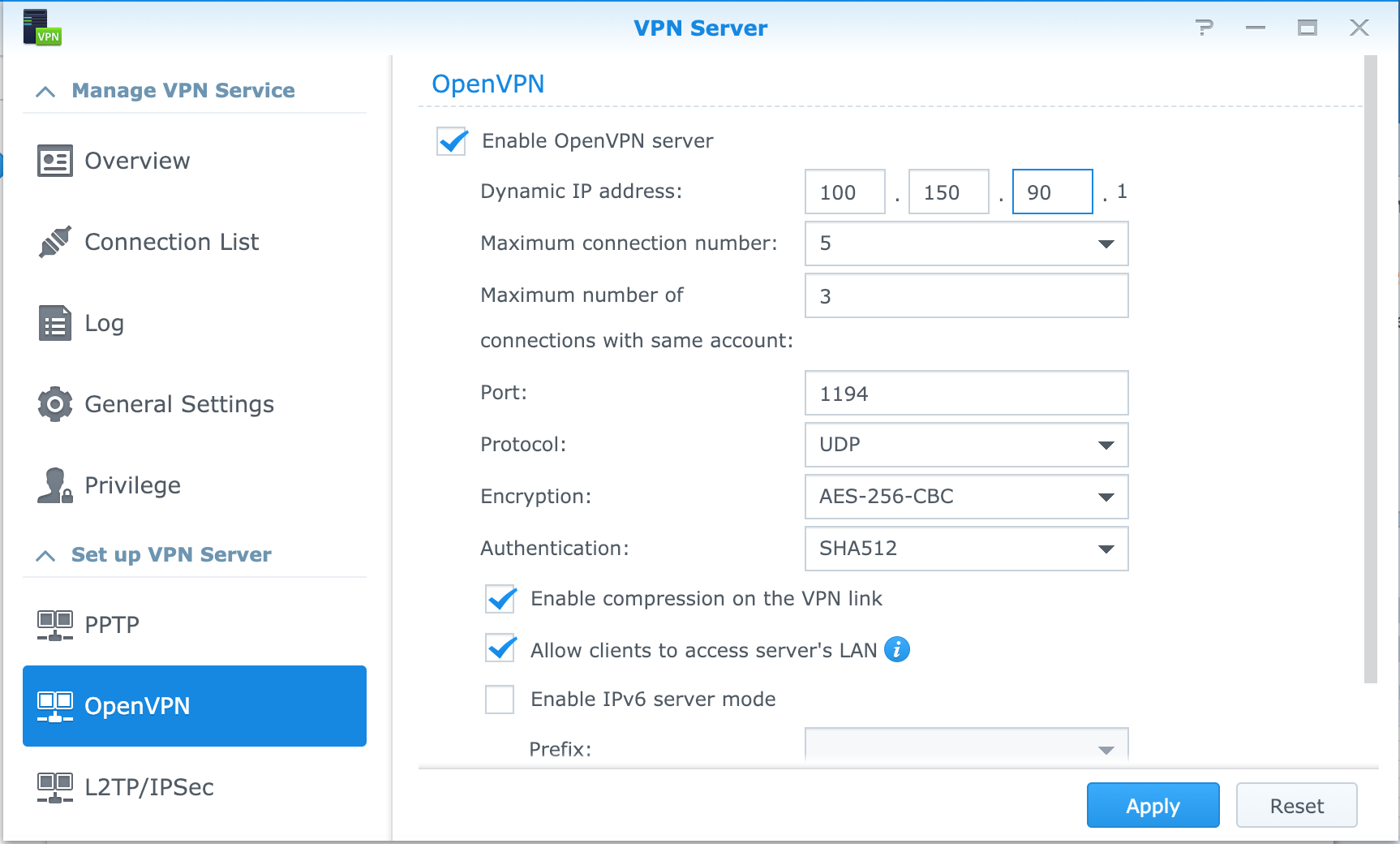
Excellent memiliki beberapa markas. Ada markas Excellent DJ yang merupakan rumah saya sekaligus menjadi awal lokasi “kantor” Excellent pertama kali, ada markas Excellent Premier Serenity yang menjadi kantor operasional saat ini, ada juga markas Taman Bacaan Excellent berupa kebun buah dan kolam ikan (Excellent Farm).
Markas Excellent DJ dan markas Excellent Premier Serenity merupakan lokasi data center kecil-kecilan, ditambah dengan data center kecil juga di Gedung Tifa Jakarta. Untuk melakukan pengelolaan sistem di lokasi berbeda ini, saya kerap menggunakan aplikasi SSH, Remote Desktop (RDP), Team Viewer atau AnyDesk.
Karena koneksinya timbul tenggelam, pengalaman remote berbasis desktop ini kurang menyenangkan. Saya lebih memilih untuk mengaktfikan akses VPN.
Kebetulan di masing-masing markas Excellent ada Synology yang digunakan sebagai shared storage, media penyimpanan file sekaligus backup data. Synology memiliki feature yang cukup komplit dan konfigurasinya relatif mudah.
AKTIVASI VPN SERVER
Untuk mengaktifkan VPN pada Synology, berikut adalah prosesnya :
- Login ke Synology
- Masuk ke menu Package Center dan search VPN
- Aplikasi VPN ada pada group Utilities. Klik Install untuk melakukan instalasi package-nya
- Setelah package terinstall, pilih menu Open
- Aktifkan salah satu atau beberapa pilihan VPN server. Ada VPN server berbasis PPTP, OpenVPN dan L2TP. Sebagai contoh, saya menggunakan OpenVPN. Lakukan setting terkait OpenVPN termasuk maksimum koneksi, authentikasi, port dan lain-lain

- Setelah selesai, klik Apply
- Pastikan port 1194 UDP disisi firewall sudah diopen
- Scroll ke bagian bawah konfigurasi dan pilih menu Export Configuration. File konfigurasi dalam format .zip ini berisi file konfigurasi OpenVPN, readme dan file SSL Certificate dan bisa dipergunakan sebagai media import konfigurasi koneksi menggunakan VPN Client
KONEKSI KE VPN SERVER
- Download aplikasi OpenVPN Client sesuai dengan sistem operasi yang dipergunakan. Jika menggunakan Windows bisa menggunakan aplikasi VPN dari website OpenVPN sedangkan jika menggunakan Linux bisa melakukan instalasi paket OpenVPN melalui repo Linux masing-masing. Karena saya menggunakan Mac, saya memilih aplikasi TunnelBlick.
- Pada aplikasi yang digunakan, pilih menu import file .opvn yang ada dalam file .zip. Jangan lupa sesuaikan alamat server pada file konfigurasi tersebut. Jika menggunakan Linux, bisa menggunakan perintah : openvpn –config client.ovpn
- Jika sudah terkoneksi, test akses IP lokal disisi VPN server, seharusnya sudah bisa diakses

Contoh diatas saya menggunakan OpenVPN namun aktivasi PPTP dan L2TP secara prosedur hampir sama. Sedikit perbedaan hanya disisi klien saja.
Dengan menggunakan VPN, saya bisa bekerja dengan mudah dan memiliki banyak pilihan akses terhadap server yang ada disisi remote. Karena server disisi data center Tifa memiliki spesifikasi yang cukup tinggi, saya bisa menggunakannya sebagai server simulasi untuk keperluan penulisan update buku VMware vSphere 6.7.
Disisi lain, saya juga tidak perlu selalu melakukan remote GUI, baik ke data center Tifa maupun ke markas Excellent lainnya karena bisa melakukannya dengan mekanisme SSH atau akses via Web tanpa perlu melakukan setting port forwarding berbagai macam port.
CATATAN
- Dalam beberapa kasus, segmen IP lokal disisi VPN server tetap tidak bisa diakses/ping meski sudah memilih menu “Allow clients to access servers LAN”. Jika ini yang terjadi, jangan berputus asa atau mutung 🙂 melainkan cari solusinya, hehehe… Solusinya, edit file konfigurasi .opvn dan hilangkan tanda pagar (#) dari baris berikut : redirect-gateway def1
# If redirect-gateway is enabled, the client will redirect it's # default network gateway through the VPN. # It means the VPN connection will firstly connect to the VPN Server # and then to the internet. # (Please refer to the manual of OpenVPN for more information.) redirect-gateway def1
- Secara default, OpenVPN akan menggunakan authentikasi yang dipergunakan untuk login ke Synology. Kita bisa mengatur list user yang diberikan akses melalui menu Privilege








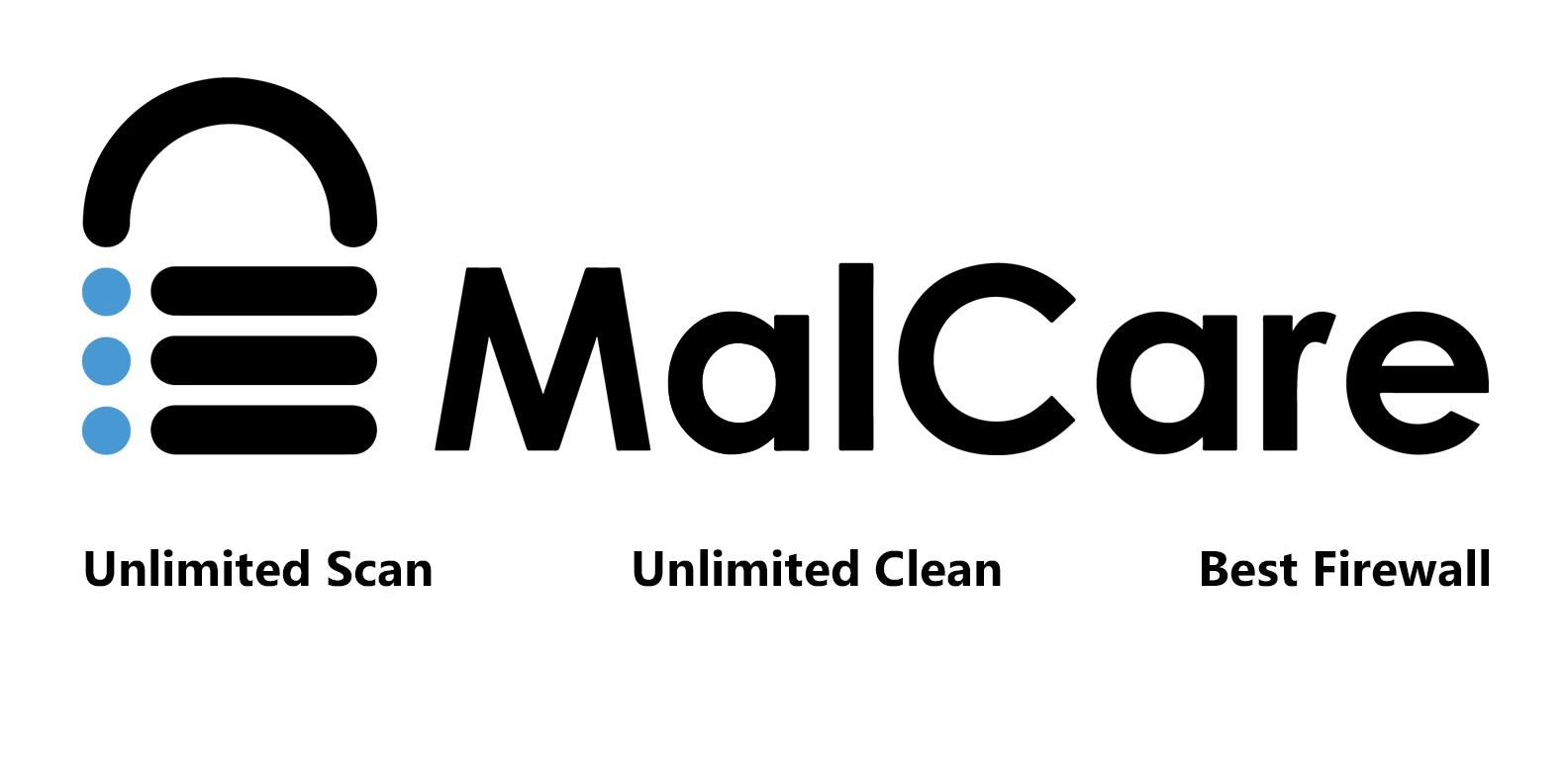



Sebenarnya apa perbedaan dari OpenVPN dengan Cisco VPN mas?